Zu aller erst benötigen wir ein Linux, in meinem Fall nutze ich Debian. Je nach Internet Leistung kann man sich das Netinstaller oder die komplette DVD als Image herunterladen und Debian installieren.
Ich nutze den Netinstaller und installiere nur das Grundsystem mit SSH Server und den Standard System Tools
Nach dem Debian installiert ist können wir uns mit einem SSH Client (z.B.: Putty) auf unser frisch installiertes System verbinden. Falls man direkt an dem PC/Server mit der Debian Installation sitzt, kann man natürlich auch direkt an der Console arbeiten.
Wenn ihr Installation in Hyper-V oder VM Ware vorgenommen habt, ist jetzt der richtige Zeitpunkt um einen Snpashot der frischen Installation zu machen falls etwas schief geht.
Wir brauchen um den Webserver zum laufen zu bringen eigentlich nur Apache, wir wollen aber mehr als nur einen einfachen Webserver. Dazu brauchen wir Apache MySql/MariaDB und PHP – (L)inux (A)pache (M)ySql (P)HP – LAMP
1. su und als root anmelden
2. apt -y install apache2 [Das -y bestätigt die Installation]
Nun kommen wir zu Installation der Datenbank, hier verwenden wir MariaDB.
3. apt -y install mariadb-server mariadb-client
um die Datenbank zu konfigurieren und sichern
4. mysql_secure_installation
eingeben und dem Assitenten folgen.
Enter current password for root (enter for none):– Enter –Set root password? [Y/n]:YNew password:– ein Passwort für eure Datenbank –Re-enter new password:– Passwort wiederholen –Remove anonymous users?[Y/n]: YDisallow root login remotely?[Y/n]: YRemove test database and access to it?[Y/n]: YReload privilege tables now? [Y/n]:Y
Die Datenbank ist installiert und weiter geht es mit der Installation von PHP 7
5. apt -y install php7.0 libapache2-mod-php7.0
Apache einmal neustarten:
6. service apache2 restart
Jetzt nur noch testen ob PHP richtig installiert wurde, hierzu erstellt ihr in dem html Verzeichnis eure Testseite.
7. nano /var/www/html/test.php
und tragt folgendes ein:
<?php
phpinfo();Mit Strg+x beenden und Y Enter speichern
Jetzt im Browser testen ob die PHP Testseite angezeigt wird, die sollte dann so aussehen
Um Unterstützung der Datenbank MySQL/MariaDB in PHP zu erhalten benötigen wir noch einige zusätzliche Pakete die wir installieren müssen
apt -y install php7.0-mysql php7.0-curl php7.0-gd php7.0-intl php-pear php-imagick php7.0-imap php7.0-mcrypt php-memcache php7.0-pspell php7.0-recode php7.0-sqlite3 php7.0-tidy php7.0-xmlrpc php7.0-xsl
Jetzt ist die Installation soweit abgeschlossen und wir können uns weiteren Tools widmen die hilfreich sein können. Je nach Geschmack kann man phpMyAdmin und oder Webmin installieren.
phpMyAdmin ist ein sehr umfangreiches Tool für die Verwaltung der Datenbanken obgleich auch mit Webmin Datenbanken verwaltet werden können und das komplette System.
8. apt -y install phpmyadmin php-mbstring php-gettext
Während der Installation wird ein Assistent aufgerufen den ihr durchlauft:
Web server to reconfigure automatically:Apache2Configure database for phpmyadmin with dbconfig-common?<YES>MySQL application password for phpmyadmin:-ENTER –
Bevor wir uns jetzt an phpMyAdmin mit dem root Benutzer anmelden können müssen wir noch mit dem Befehl echo "UPDATE mysql.user SET plugin = 'mysql_native_password' WHERE user = 'root' AND plugin = 'unix_socket';FLUSH PRIVILEGES;" | mysql -u root -p phpMyAdmin klar machen das wir das möchten.
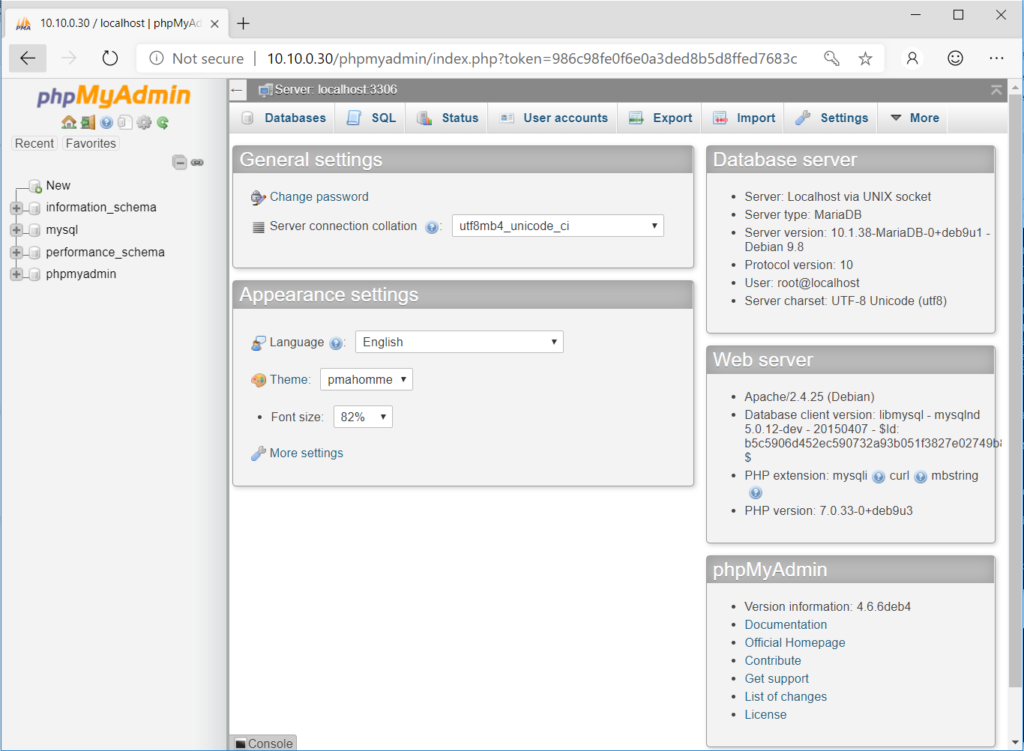
Kommen wir zur Installation von Webmin, bevor wir aber den download und installation durchführen können benötigen wir noch ein paar Paket die vorher installiert werden müssen
9. apt -y install perl libnet-ssleay-perl openssl libauthen-pam-perl libpam-runtime libio-pty-perl apt-show-versions python
10. wget http://prdownloads.sourceforge.net/webadmin/webmin_1.910_all.deb
11. dpkg --install webmin_1.910_all.deb
Wenn ihr euch jetzt auf euren Server verbindet https://localhost:10000 seht ihr die Weboberfläche
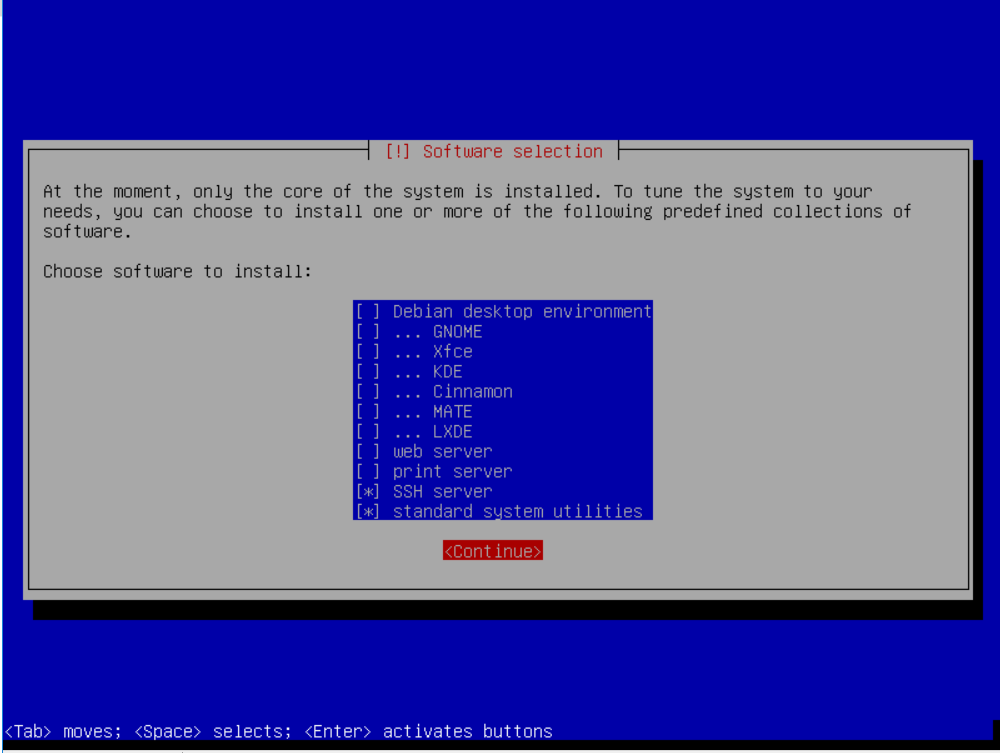
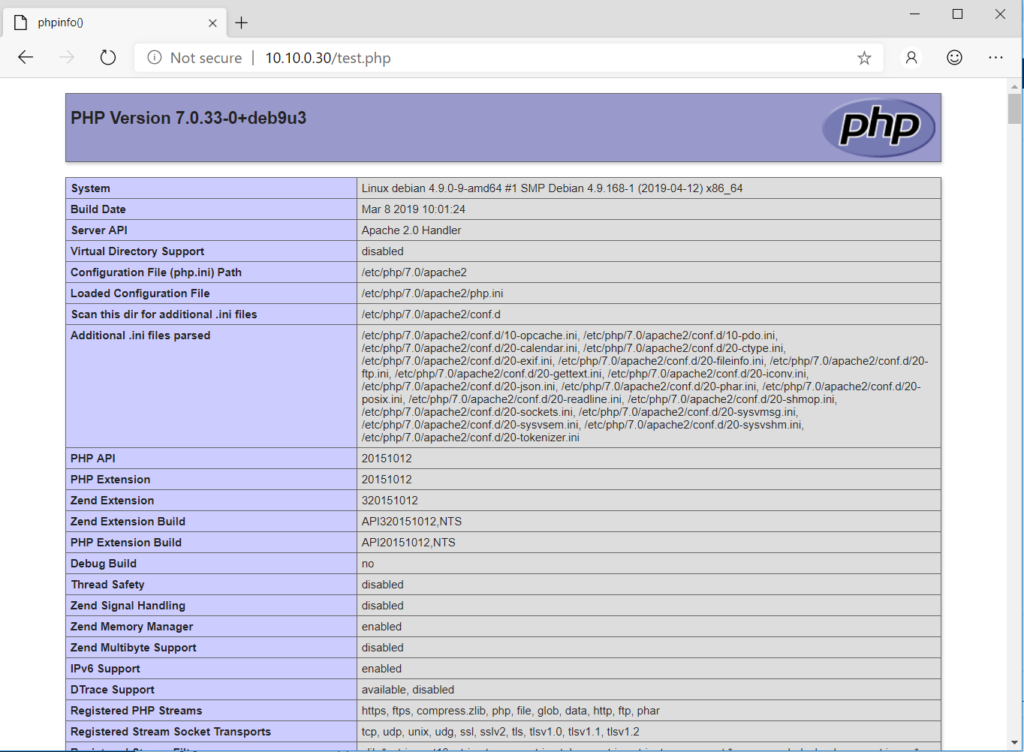
Schreibe einen Kommentar